How to install Xen Orchestra community edition with certificates for https on ubuntu 20.04 for managing XCP-ng evironment step-by- step guide
I think the simple route if you have a windows workstation is to use XCP-ng center windows.
Opening a session to Xen orchestra (running in a vm on my TreuNAS CORE 12)
Cloning a fresh install of ubuntu 20.04
Renaming it to XOACE going to the VM config to assign more memory the minimum is 3 GiB so in static i will give it 4 GiB and in dynamic from 3 Gib to 4 Gib. All my memory is taken for now in this way. I will have to think about a way to upgrade my XCP-ng with a new system or with a little memory upgrade?
Starting up the VM
a nice tool is using terminator to make ssh session to the new XOACE server from my Pop!_OS
Changing the hostname because firstvm in the prompt is weared.
$ sudo vi /etc/hostname
change firstvm in my case to the new name
Setting the VM to fixed IP.
If you don not want to type sudo each time you could do sudo bash for a long term session.
$ sudo bash or continue with using sudo every time
with this done try ifconfig in my case I had to install net-tools
$ sudo apt update (update the library)
$ sudo apt upgrade -y
$ sudo apt install net-tools
$ sudo ifconfig
in my case only one interface eth0 is active ignore lo.
you could also look with Xen Orchestra by going to the network tab of the vm.
but take note of the interfaces name in my case eth0
go to folder /etc/netplan
$ cd /etc/netplan
op file 00-installer-config.yaml
$ sudo vi 00-installer-config.yaml
change the value for dhcp4 to no
dhcp4: no
adding after the dhcp4
addresses: [192.168.0.32/24]gateway: 192.168.0.1
nameservers:
addresses: [192.168.0.12]
let the process run
take note that the login is admin@admin.net password is admin don't forget to change your password
go to your web browser type in the ip of the newly configured system
if you are using this in your lab you can skip this section but for production please continue before using XOACE
generate a new key and self signed certs
$ sudo openssl req -x509 -nodes -days 3650 -newkey rsa:4096 -keyout /etc/ssl/private/key.pem -out /etc/ssl/certs/certificate.pem
edit the following file
$ sudo vi /opt/xen-orchestra/packages/xo-server/.xo-server.toml
change port 80 to 443 and add the following lines
cert = '/etc/ssl/certs/certificate.pem'
key = '/etc/ssl/private/key.pem'
Save your file.
Restart the service.
$ sudo systemctl restart xo-server.service
check if your vm is autopower on state and check memory values
to update the your version of XOACE use the following script
$ sudo curl https://raw.githubusercontent.com/Jarli01/xenorchestra_updater/master/xo-update.sh | sudo bash
you will have enter some credantials but be free the fill it in when needed
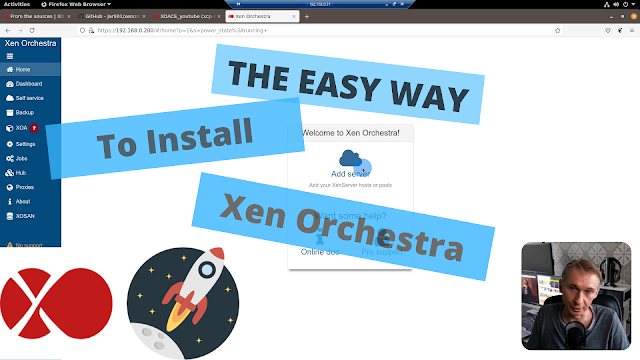
Comments
Post a Comment