In this tutorial we will go over the installation of docker in FreeNas (if using jails is not enough). The first step will be to install a host for docker in a virtual machine. In the documentation for FreeNas they propose to use Ubuntu. My actual version of FreeNAS is FreeNAS-11.3-U4.1.(now TrueNAS CORE 12). The video tutorial can be found here https://hometinylab.blogspot.com/2021/01/follow-up-on-using-docker-on-truenas.html .
Select Virtual Machines in the FreeNAS menu.
In the list you will see the existing docker instance running. Know click on the ADD button and we will create a second one for this tutorial.
Step 1
Because we are using Ubuntu 20.04 has guest operating system we will select linux. Know we need to name the machine, for this tutorial it will be dockerblog. It is always handy to use the description field docker on Ubuntu for blog tutorial. All what follows we will keep has is.
Click Next button
Step 2
Here we will assign the number of Virtual CPUs and the amount of memory that the virtual machine will use. I will keep default settings and see what it will give further on in the creation of the virtual machine. (I have learned to put 1024 MiB for memory the hard way 😏)
Click Next button
Step 3
Here we will assign a virtual disk to the virtual machine. It will be a new disk. Disk type we leave on AHCI. Zvol location you will have to choose depending on what you have defined on you FreeNas system. I have two volumes RAID5 and volume1. All my vm zvols are on volume1. For disksize I will set it to 100Gb.
Click Next button
Step 4
Easy I keep all the settings on default.
Click Next button
Step 5
Here we have to select the Installation Media. In my Homelab all the ISO files are on a volume named VM iso on volume1 that also is shared with SMB. If i have a new ISO for a VM. I will put it on the volume VM iso. On my workstation I will download the ISO that I want to use and copy it over to the share VM iso.
Step 6
Confirm the settings click on SUBMIT.
Know the VM named dockerblog is added to the VMs list.
Before starting up the VM dockerblog we will have to check the resolution for VNC open DEVICES for dockerblog. Select edit for device VNC and change the resolution to 800 by 600. And SAVE the settings.
Click the SAVE button.
Go back to the virtual machine list. Startup the VM dockerblog. Click on VNC it will open a TAB page on in your browser. Know we can start installing Ubuntu on the VM.
First screen is to select the language.
The next screen will be for the network connection. I will set a static address for this tutorial. If you don't now what to set leave it on DHCP. Some minimum network knowledge is needed 😢.
The following configuration screens are left to default.
- The proxy configuration screen for my network not needed so I can skip. (no proxy in my homelab environment)
- The Ubuntu archive mirror.
- The guided storage configuration.
- Storage configuration.
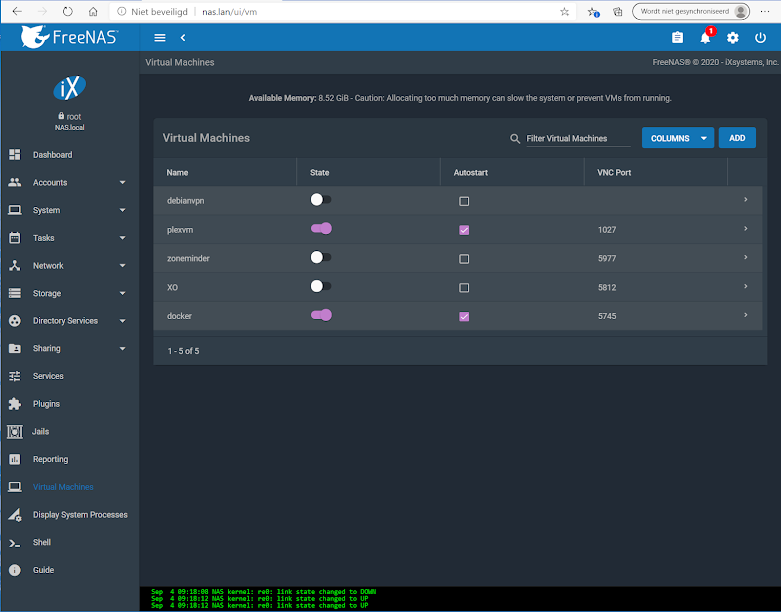
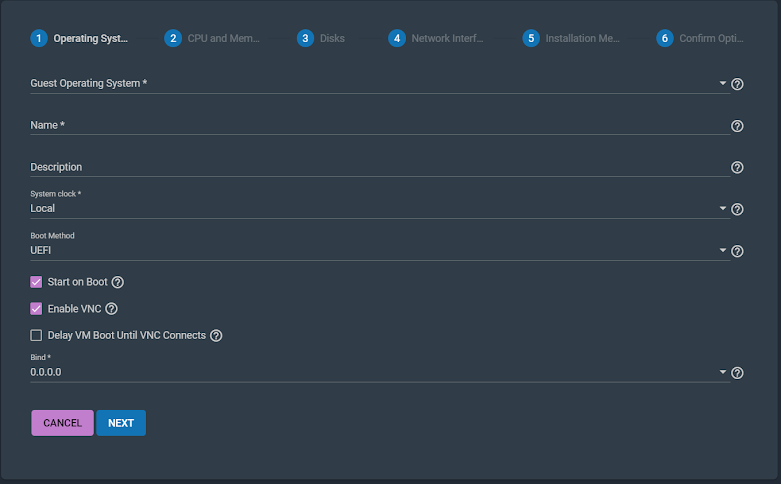

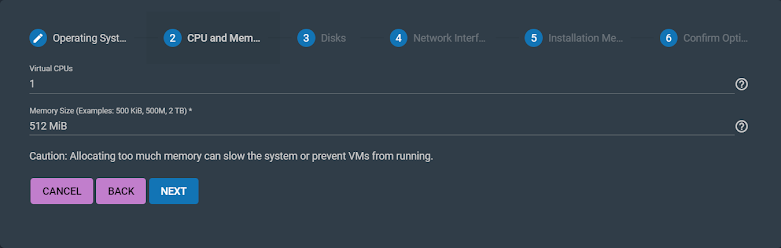
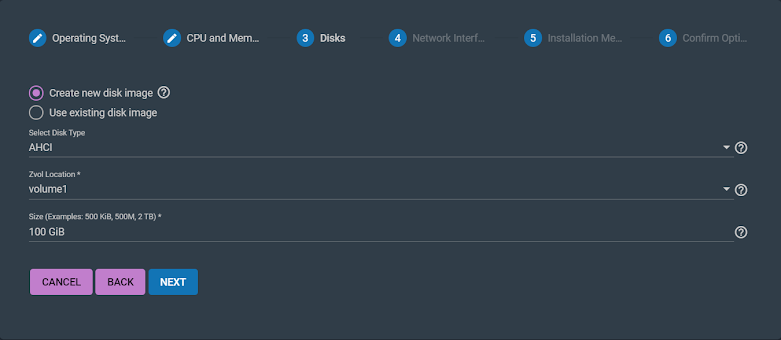
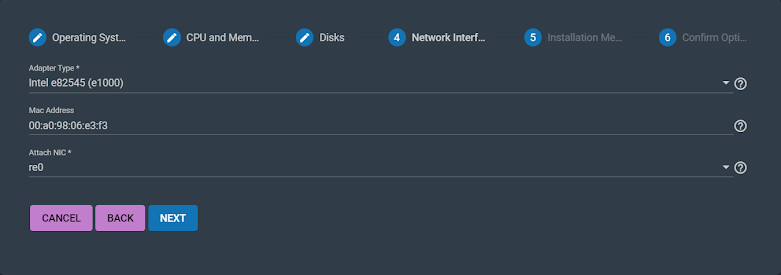
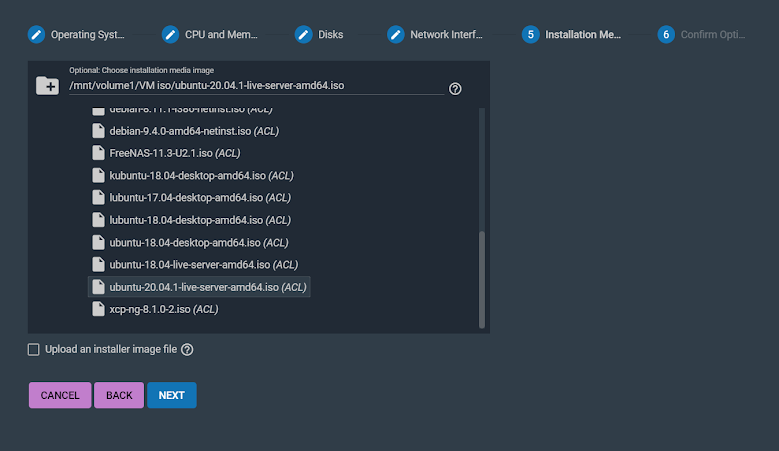

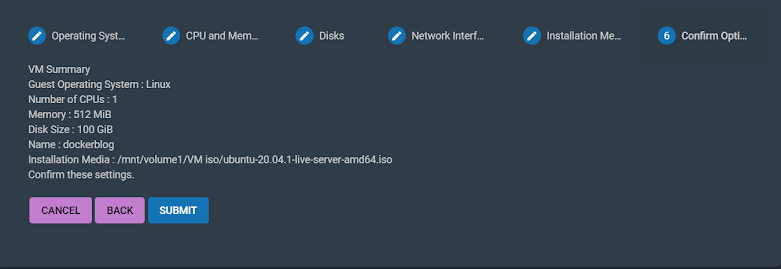

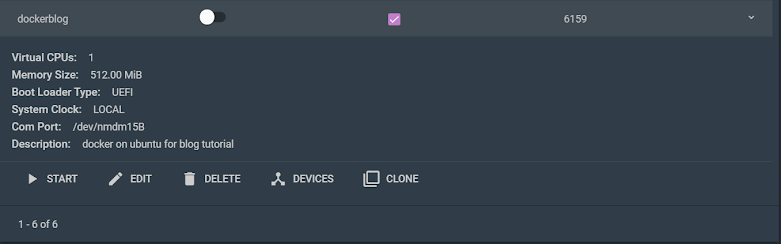
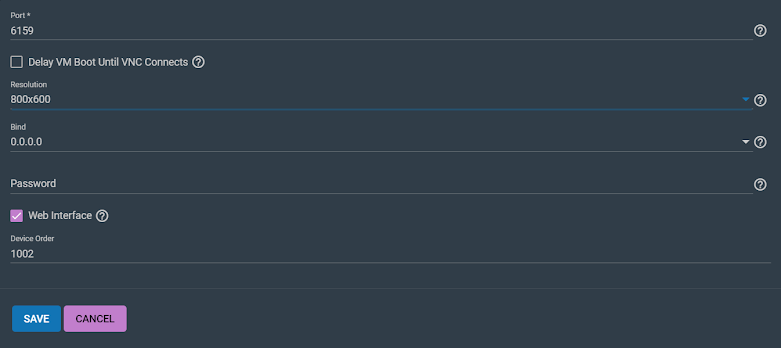
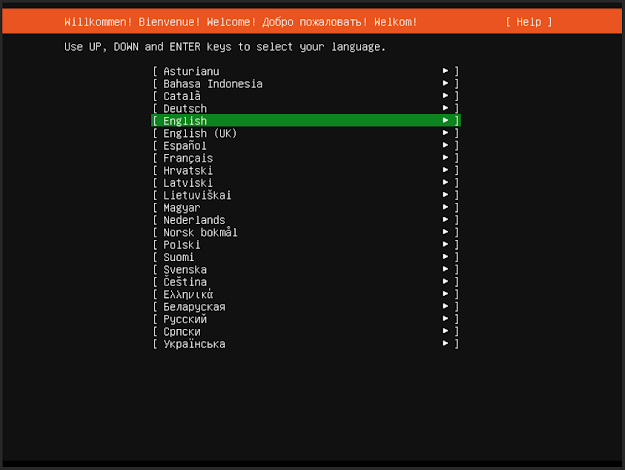

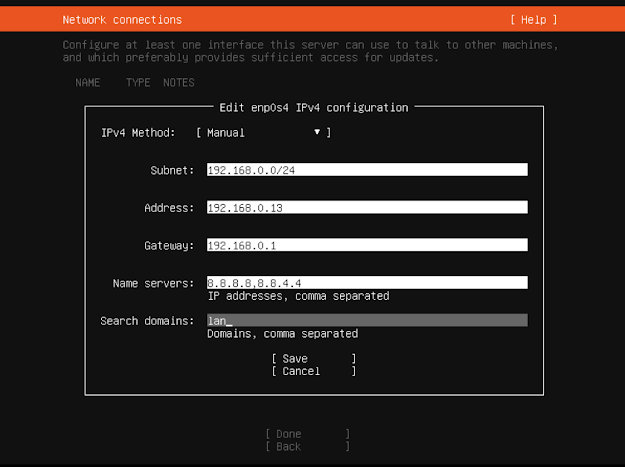
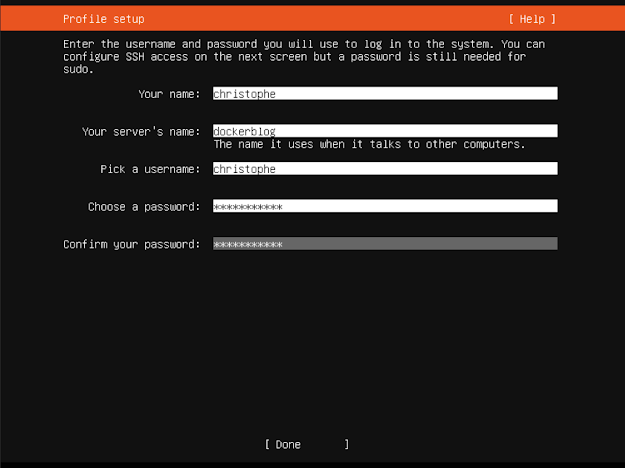
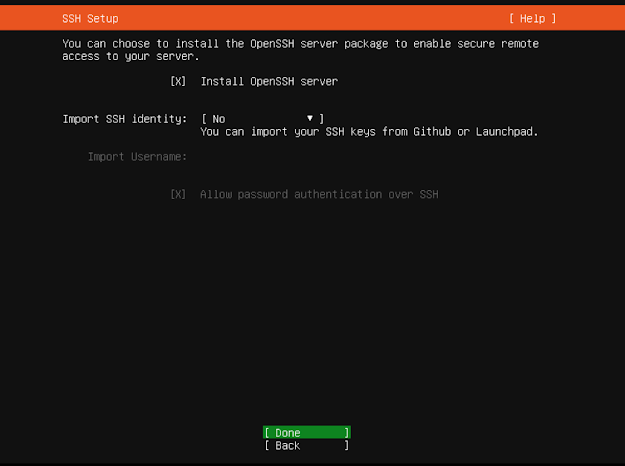

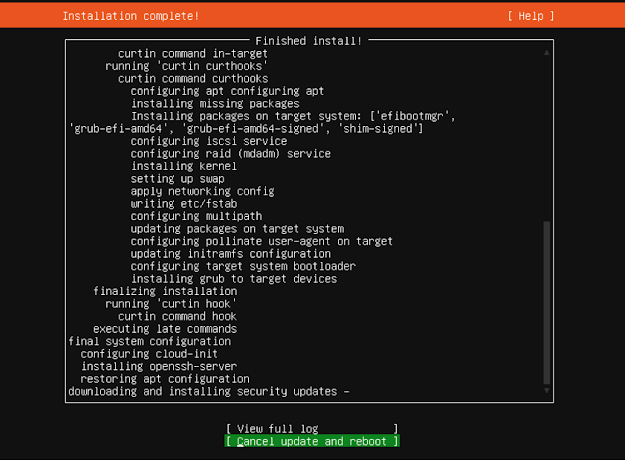
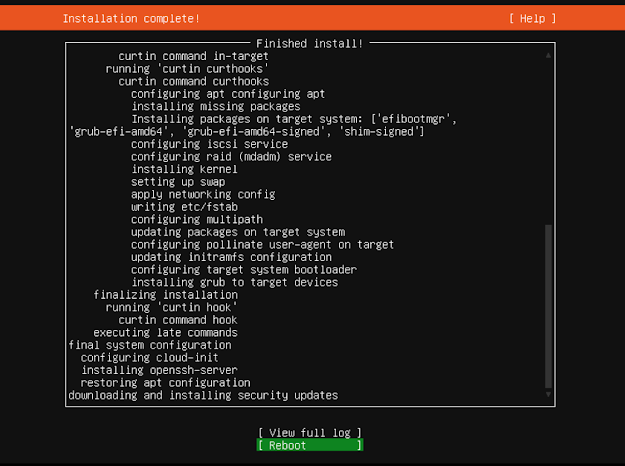
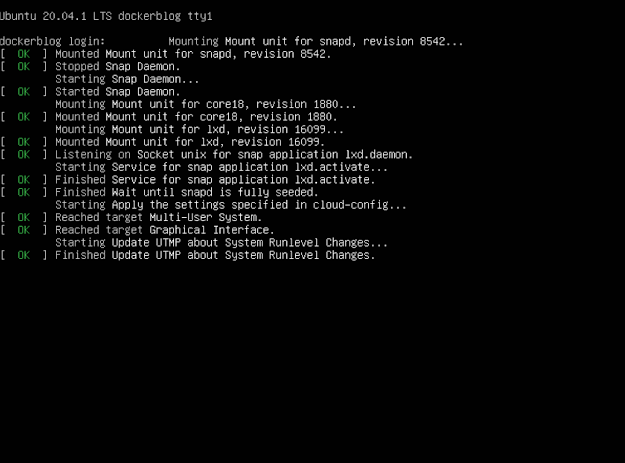
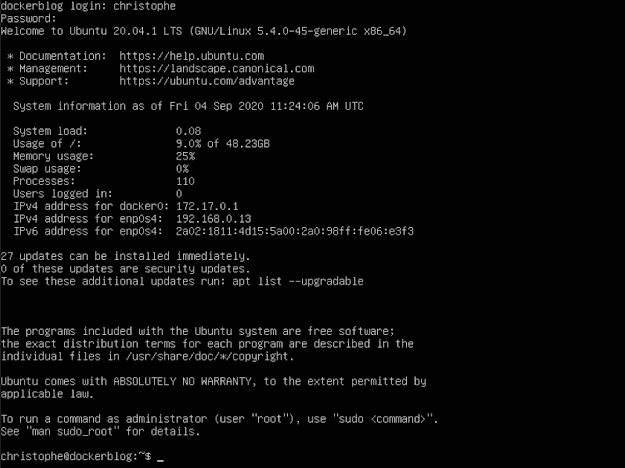
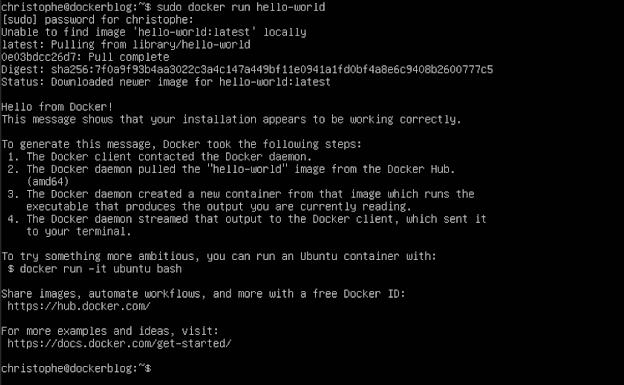
Thank you for sharing wonderful information with us to get some idea about that content.
ReplyDeleteWorkday Online Training
Workday Online Training Hyderabad